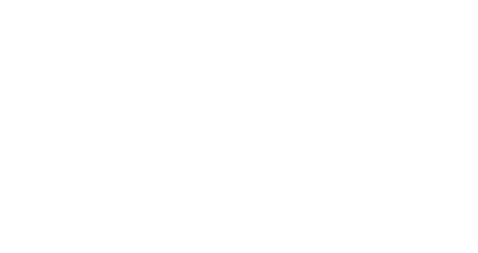Understanding your activity
Activity Dashboard presents a summary of your activity over a period of time that can be defined by using filters at the top of the page.
-
Filters
When you apply the toggle
ANDyou can combine filter(s) (two tags or channels for example).When you apply the toggle
NOT,you can exclude filter(s). Using several filters and theNOToperator will be as if you were using "exclude X OR Y".
-
Date ranges
You can select either your custom date range or some pre-defined common ones such as last week, last month, current week, 365 days...
-
Comparing two periods
Evolution versus is an option situated on the right-hand side next to the filters that allow you to compare two periods of time. You can either select to compare over the previous period or the previous year.
Viewing your activity in detail
Main KPIs
Depending on the filters applied at the top of the page, the graph gives you visibility on those main KPIs:
number of campaigns sent
total number of messages sent
unique users reached
number of average messages/customer
Comparative indicator
A comparative indicator is shown under the main four KPIs with red and green arrows pointing upward or downward (green being an increase, red a decrease, and black = stable).
This arrow will vary on the evolution versus applied at the top.
-
Weekly/Monthly Activity Graph
You can view your activity data on a weekly or monthly basis by clicking the WEEKLY or MONTHLY button on the chart. The blue bars represent the number of campaigns. You can also compare this data over time with the lines representing the number of messages and users.
Viewing the distribution of marketing pressure with Pressure Graph
The Pressure Graph allows you to check the distribution of the marketing pressure exerted on your actionable base.
Each orange bar represents the number of messages received and if you hover over the bars you will see the number and percentage of unique contacts reached.

Viewing the share of your channels with Channel Activity
The pie chart Channel activity on the left illustrates the distribution of messages sent by channel, according to the filters you have defined.
The table view on the right gives details of the KPIs by channel (campaigns, total number of messages sent, average number of messages/customer, etc.)

Analyzing your data per tag
As with your activated channels, the same information is displayed for the selected tags, allowing you to adapt your strategy according to your objectives.
Your tags are unique to your platform and can be configured as you go,(find out more in the dedicated article).