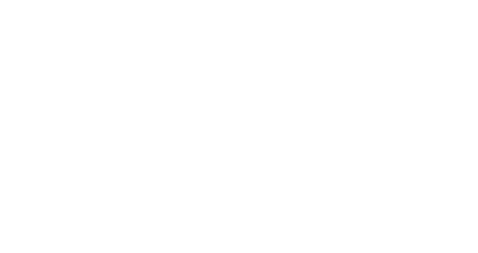Setting up a drive to store campaign "shared content"
As you can see in our CRM use-case guide, Drive to store campaigns are a must have for retailers with online and physical stores.
Some of your customers may buy online but rarely visit your store. We know that customer who purchase online and offline are spending more and buying more frequently.
So this guide will help you create a Drive to store block for your campaigns.



#1 - Finding the best store to promote
The favorite store
First, you will need to have a favorite store defined for all of our users.
Differents cases might happen :
The user has already purchased in-store. In that case, the CDP will provide you a
favorite_storevalue that can be used.The use has never purchased in-store. The CDP field will be empty but, in that case, we recommend to guide the customer to your store locator.

#2 - Adding location information to your stores
To make sure that you can provide the right information to your customer about your store location, you need to update some information regarding your stores.
You will need to create a custom field for your stores.
In Splio Marketing Automation, go to Data>Fields>Stores and add a new custom field that will be used to store the GPS coordinates of the shop. This field should be a text field to make sure the format will work with Google.
You can name it latitude and longitude for instance.
Then, you will have to add this information to all your stores to make sure the Drive to Store block will display the right information.

#3 - Explaining the code
Now the objective is create a loop that will be available for all your next designs as a "Shared content".
Splio gives the possibility to write code so that the user receives information about the right store.
In that case, the code will do the following : if the Contact has a favorite store, then this store will be considered as the store to drive to, if not, a back-up content to the store locator should be displayed.
Code to write
{SPLIO IF $favorite_store$ != "Null" AND $favorite_store$ !=""}
{SPLIO FOREACH STORE IN $favorite_store$}
Image : $store.img_url$
Horaires du magasins : $store.horaires$
CTA :
https://www.google.com/maps/dir//$store.latitude$,$store.longitude$
{SPLIO ENDFOREACH}
{SPLIO ELSE}
CTA : store locator
{SPLIO ENDIF}
Explanation
If a favorite store is defined, Splio checks the information available on the store.
In the above example, the image and the opening hours are searched first..
Then a CTA that includes the latitude and the longitude of the favorite store is created. If anyone clicks on this link, the google maps page will appear with the destination of the favorite store already filled in.
If the store information is empty, another CTA leading to the store locator can be created.

#4 - Creating the Shared content
We now want to create a Shared Content that will be available for our future designs.
Go to Designer>Shared Content and click on "New Shared Content".
Once your block will be created, It will be possible to add it to your new designs.

#5 The output
Once your campaign has been created with the right CTA, users who click on it will be directed to a google map page with the store direction automatically filled-in.

Our tips for your Drive to store campaigns
Insert content for a reason
You do not want your users to get used to this "Drive to store" block so add it when it's related to your content.
Think about what could make your customers want to go to the store : a promotion, a special event, a reward and make it the subject of your CRM campaign.
Don't forget the limits of the rules we have set : it's not geolocated so do not be too assertive on the fact that it's necessarily the only store they should go to. For instance, you can also mention your store locator if you have one on your website.