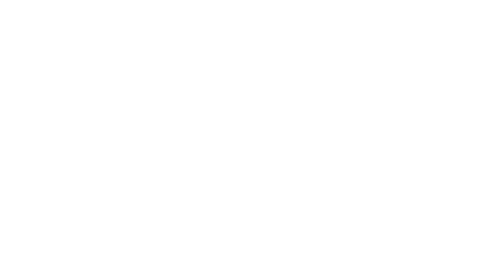Comparing all campaigns features
Manual Campaigns | Automatic Campaigns | Trigger Campaigns | Real-time Trigger Campaigns | |
|---|---|---|---|---|
Seed lists | ✅ | ✅ | ✅ | ✅ |
Temporary files as populations | ✅ | ❌ | ❌ | ❌ |
Control group (ROI) | ✅ | ❌ | ❌ | ❌ |
AB Tests | ✅ | ❌ | ❌ | ❌ |
Split targeting | ✅ | ❌ | ❌ | ❌ |
Measure submission speed | ✅ | ❌ | ❌ | ❌ |
Use filters in follow-up sequences | ✅ | ❌ | ❌ | ❌ |
X-Channel | ✅ | ❌ | ❌ | ❌ |
Manage access to statistics | ✅ | ❌ | ❌ | ❌ |
SMS campaigns | ✅ | ✅ | ❌ | ❌ |
Follow-ups in the same scenario | ✅ | ✅ | ❌ | ❌ |
Use sales filters as populations | ❌ | ✅ | ✅ | ✅ |
Use interactions in filters | ✅ | ✅ | ✅ | ❌ |
Data export as an action | ✅ | ✅ | ✅ | ❌ |
Creating a new campaign
Campaign creation
Begin by clicking
New campaignName your campaign and enter the
ROI settingsvalues if you wish to activate the calculation of your campaign ROI. If you leave the fields empty, the system will automatically count:14 days from the moment of launch for email
3 days from the moment of the launch for SMS
Then go to
Campaign scenarioand clickSelect starting channel and population.You will be presented with the option to select an automatic or a manual campaign.
Please take a look at the first video to see it live on the platform.
-
Selecting your population
Once you have selected the type of campaign you wish to use (we will detail their specificities further in this guide), you will be asked to select the population (lists, filters, groups) that your campaign will then target.
You can see a demo of this in the second video.
Using manual campaigns
Manual campaigns are used for:
Complex scenario trees, with different branches and reactions at each step.
Pre-programmed, one-shot scenarios (Mother's Day, Valentine's Day, newsletters).
After they are launched, Splio will process the scenario tree for each targeted contact exactly once. This is an additional safety measure to ensure that all manual campaigns are always deduplicated. When the campaign is finished, you can view its statistics or add a follow-up to it.
Two special features are available for manual campaigns, for which we have specific guides:
-
Example of a manual campaign tree structure explained
In manual campaigns, the first action (which sends an email or SMS message) can be followed by one or more sequences:
Contacts who were sent the initial message but did not open it received a new version a week later.
Those who opened the message (either the original one or the relaunch) but did not click any links were sent an additional incentive, e.g., a message with more details about the offer.
It was programmed using the
Email openedreaction together with a filter that only matched the contacts who did not click any links.Finally, all contacts who purchased the promoted product received another message with a participation reward (a discount voucher).
To qualify for it, they had to click a link in the email and get matched by a filter that looked for purchasers of the promoted product.
Using Automatic campaigns
Automatic campaigns are used for:
Recurrent campaigns such as birthday or anniversary offers.
Minimum frequency of once a month, maximum once a day.
Make sure to include only the relevant contacts in the target filter, as Splio will send messages to all members, even those targeted during earlier iterations.
You can create one follow-up action sequence (see the first video).
-
How to set up an Automatic campaign
Automatic campaigns are created by selecting the Periodic date option and selecting a frequency. You can see this in the first video.
You will be able to insert a follow-up with one more action (without branches) for instance, to send a reminder after a day or two, or to credit the recipient with Loyalty points. You can see how in the second video.
Using Trigger campaigns
Trigger campaigns are used for:
A sending once per object (contact, order, or abandoned cart) in the filter or list used as population. Two sub-types :
-
Real-time trigger
Launched immediately after the object enters the filter (contact, order, or abandoned cart) and is updated via the API (welcome campaign, post-purchase, abandoned cart).
In this case, the time schedule set in the campaign is ignored and it can be launched at any moment, and as many times as needed per day.
In the population of your real-time trigger campaign, you CAN use:
a list
any contact filter related to the update of a system or a custom field of your Contacts
any Order or Abandoned cart filter. Using this type of filter will allow the campaign to target contacts who are not subscribed to a list, and the ones that are in the soft bounce and unsubscribed blacklist.
a Contact filter including a loyalty filter for the welcome of your Loyalty members (using the Loyalty subscription date, only available in Loyalty filters)
You CAN NOT use:
a contact filter using the condition "date of creation in DB" with the operator "more than some time ago". Please use "less than some time ago" instead.
a filter including Interactions
any Loyalty condition other than the program subscription date (for welcome campaigns)
Standard trigger campaigns
Also launched once per object. However, in other aspects, they are processed like automatic campaigns. When an object lands in the target filter, it gets queued and the message will be sent the next time the campaign is processed. The timing and frequency of the campaign are defined in the scenario. This type of campaign can be sent from a minimum of once per month to a maximum of once per day.

Using the campaign category for trigger campaigns
Each trigger campaign is a separate scenario, set off when a contact is matched by a filter for the first time. To be able to create follow-up campaigns from a trigger campaign, you must use the campaign category during setup.
Once created, a campaign category can't be deleted. See the first video.
Then, you need to create a contact filter that matches contacts who opened the email confirmation message earlier in the chain and include your campaign category. See the second image.
The filter can then be used to create a follow-up campaign.
Notice the time constraint, which means that only the contacts who opened the email within the last 24 hours will be targeted (which is perfect if the follow-up message is set up to go once per day).